Remote access explains how you connect to Sandia’s internal websites and resources from offsite (from within the US) or connect to the SRN from another Sandia unclassified network. Click your device type to view your remote access options. IMPORTANT! International VPN connections are NEVER allowed. Always submit an International Travel and Hand Carry request prior to traveling with any Sandia equipment or CryptoCard. Only Sandia LOFT laptops may be carried abroad.
Remote access for your device type

IMPORTANT! Never use Smart Authentication with a personally owned computer.
Launch a DaaS session with your CryptoCard and Kerberos
Install and configure (Windows, Mac) the VMWare Horizon client (Windows, Mac, Linux). CryptoCard to the Sandia Virtualized Services site if you need instructions. Check SRN email.
Open Webmail and sign in with your CryptoCard. Join a Skype meeting.
Open Webmail and sign in with your CryptoCard. Click the Calendar tab to find your meeting. Click Join and open the meeting in the Skype Web App. Open internal websites.
Click the link to open the site and sign in with your CryptoCard:

Establish a VPN session
Open the Global Protect client on your computer and connect using your HSPD-12 badge or CryptoCard/YubiKey. For instructions and Global Protect installers (all OSes), see Sandia’s VPN site. Launch a DaaS session with your CryptoCard and Kerberos.
Install and configure (Windows, Mac) the VMWare Horizon client (Windows, Mac, Linux). CryptoCard to the Sandia Virtualized Services site if you need instructions. Check SRN email.
Open Webmail and sign in with your CryptoCard. Join a Skype meeting.
Use the Webmail method described for personally owned computers or launch a VPN session and join the meeting from your Outlook Calendar. Open internal websites (no VPN session needed).
Click the link to open the site and sign in with your CryptoCard:
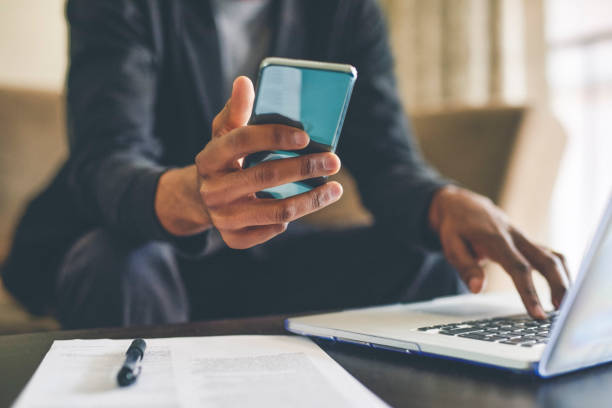
Connect to DaaS (iPad recommended)
Install and configure the VMWare Horizon client on your iOS device. With the Horizon client connect to your DaaS virtual desktop with your CryptoCard and Kerberos. Join a Skype meeting.
Install and configure the Skype for Business app on your mobile device. Open the Skype for Business app and join your meeting (audio only or audio and video). Check SRN email.
Open the Mail app, already installed and configured for Sandia email. Open internal websites.
From your mobile browser, click the link to open the site and sign in with Mobile Credential or CryptoCard:
Access documents stored in OneDrive for Business
Open MySite/OneDrive for Business and sign in with your Mobile Credential or CryptoCard.
Need help?
CryptoCard to these additional resources for detailed instruction and how-tos. Or contact CCHD (chat or 505-845-2243) M – F, 7 am to 5 pm MT.
- Remote Anywhere: Internal for detailed information and how-to, task-based instructions
- What do I need to work remotely/from home? (CCHD Self Help)
- How to prepare for and join a Skype meeting remotely (video)
- Use VPN to join a Skype Meeting (video)