Home > Environment Control > gui > tree view > Geometry Power Tools
Geometry Power Tools
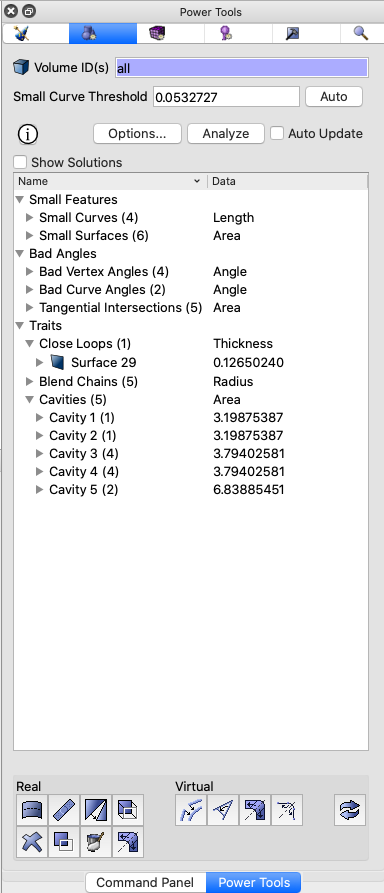
Figure 1. Geometry
power tools panel |
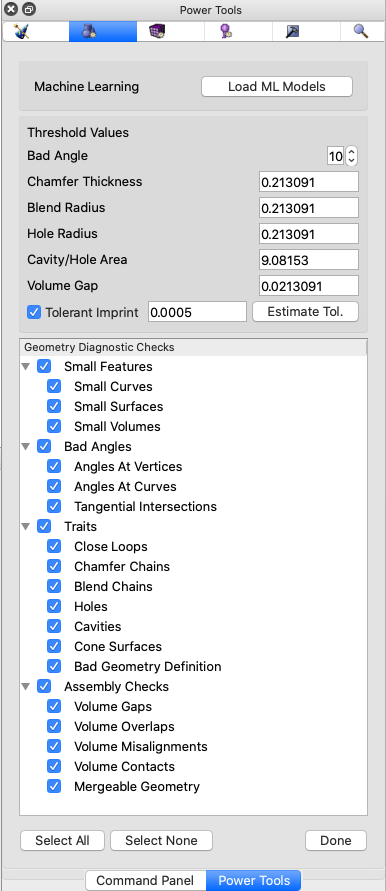
Figure 2. Geometry
power tools options panel |
The geometry power tools, shown in Figure 1. are located on the Tree
View window under the blue geometry tab. The Geometry Power Tool provides
several diagnostic tests to identify and repair problems in your CAD model
prior to meshing including machine learning-based
diagnostics and solutions.
Diagnostic tests include:
This tool analyzes geometry for various characteristics
that may affect meshing outcomes and aid in simplification and defeaturing.
It also contains a powerful toolkit of geometry modification methods to
fix these problems. Many of the common geometry clean-up
tools are available from this tool without the need to search through
the command panels for relevant operations.
The geometry power tool includes a window that lists results from geometry
analysis in a tree format. In addition, a solution window can be displayed
that will display specific suggested geometry solutions for the currently
selected entity.
Suggested Usage
The following is a suggested workflow for using the geometry power tool:
- Enter volumes to analyze: Enter or pick the volume
IDs you wish to analyze in the field labeled Volume ID(s).
By default, all volumes will be analyzed. For large or complex assemblies,
consider selecting only a few volumes at a time to avoid long analysis
times.
- Enter a small curve threshold: The value entered
in the field labeled Small Curve Threshold defines
the basis for what is considered "small" for most geometry
tests. If Cubit already has more than one volume defined, a default
value for small curve threshold will be computed as 0.25*mesh_size.
To update the default small curve threshold for the
current volumes, select the Auto button. If no mesh
size is currently defined, an autosize factor of 2.5 will be used
to compute a mesh size. (Equivalent to vol all size auto factor
2.5)
- Select diagnostics to perform: Selecting the Options...
button will display a list of available diagnostics grouped by category,
as shown in Figure 2. By default all diagnostics are selected. Some
diagnostics may not apply to specific geometry, or may only need to
be run once per geometry. To avoid long analysis times, select only
diagnostics that are relevant for your current problem scope. Clicking
on the box by each test will select or deselect it. Categories of
diagnostics may also be selected or deselected in a similar manner.
All diagnostics may be selected or deseleted using the Select
All and Select None buttons at the bottom
of the panel. Threshold values used for some of the diagnostics can
also be entered, including bad angle, chamfer thickness, blend or
hole radius, cavity area and volume gap thresholds. Details on each
of the diagnostics are described below. Select
the Done button to return to the main Geometry power
tool panel.
- Analyze the geometry: Click the Analyze
button to initiate an analysis of the selected diagnostics. The time
taken for analysis will vary based on the number and complexity of
volumes and the diagnostics selected.
- Select an entity to examine: Once analysis is
complete, the results will appear in the main window of the geometry
power tool panel in the form of an expandable lists categorized by
the selected diagnostics. Items in the list correspond to the selected
tests. Expanding a list will display an ordered sub-list of geometry
entities that have been identified by the test. Selecting one or more
entities in one of the lists will also highlight the entities in the
graphics window. Use shift-click or command/ctrl-click to select multiple
entities in the list. Use the context menu (right click) to zoom or
fly in, locate, draw or other methods to graphically examine the selected
entities.
- Choose a geometry repair solution: Multiple methods
are provided for choosing and selecting a relevant geometry repair
solution:
- Context Menu: Right clicking
on an entity in the list will reveal a list of options that are
normally relevant for the selected entity type. (See Figure 3.)
For example, selecting the Remove Surface...
menu item will bring up the Remove Surface command panel pre-populated
with the relevant entity. To execute the same operation on many
entities at once, first select all relevant entities in the list.
- Show Solutions: Selecting the Show
Solutions check box at the top of the results window
will display an additional window, (See Figure 4.) populated with
relevant operations for the currently selected entity. Selecting
a solution will display a preview of the operation in the graphics
window. Double clicking the solution will execute the solution.
A right click on the solution will show a context menu revealing
the following options:
- Execute: Execute the selected solution
(same as double click).
- Show More Solutions: Add additional solutions
computed for attached entities if they exist. For example,
if a small curve is selected, this option will include additional
solutions in the window for its attached surfaces and vertices.
- Open Command Panel Operation: Depending
on the type of solution selected, the relevant command panel
will appear pre-populated with the options called for in the
solution. This provides the option to further customize the
solution if the precise desired command is not displayed.
- Command Panel Buttons:
The buttons at the bottom of the geometry power tool will display
a specific geometry command panel. This can be useful if many
similar operations are to be performed on different entities.
A description of each is provided below.
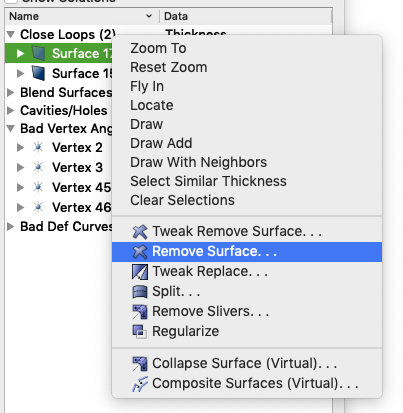
Figure 3. Geometry
entity context menu in power tool. |
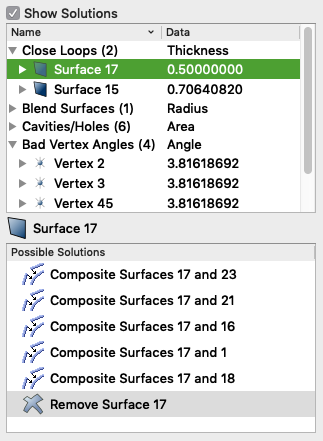
Figure 4. Entitiy-specific
solutions displayed in geometry power tool. |
Geometry
Analysis Tools
The geometry power tools, contain various
diagnostic tests that can be run on geometry to diagnose potential problems
for mesh generation and defeaturing. To display a list of tests, click
on the Options... button. The panel shown in Figure 2.
will appear. Select or deselect the desired options from the window before
performing an analysis. To avoid long analysis times, select only tests
that are relevant for your current problem scope. Cubit will also save
the current test selections between runs. The geometry analysis tests
are summarized below:
Small features may be necessary and desirable in a model, but many times
they are the result of poor geometry construction, or they may just not
be important to the analysis. The small features tests look for small
curves, small surfaces, and small volumes. These tests rely on the user-defined
small curve threshold value defined at the top of the
Geometry poert tool.
- Small Curves - Small curves, including zero-length
curves such as hardpoints, are compared directly against the small
curve threshold value, and identified if they are less than
or equal to the given value.
- Small Surfaces - Small surfaces are identified
based on area and hydraulic radius. Surface areas that are less than
the square of the current mesh_size are identified
as small. For surfaces where the hydraulic radius, defined as 4*surface_area/perimeter,
is less than the small curve threshold are also identified
as small.
- Small Volumes - Small volumes are identified by
their hydraulic radius, defined as 6*volume/surface_area.
Small geometric angles at vertices and curves can sometimes over-constrain
the resulting mesh resulting in poor element quality. These tests are
controlled by the Bad Angle threshold value defined at
the top of the Geometry power tool Options panel.
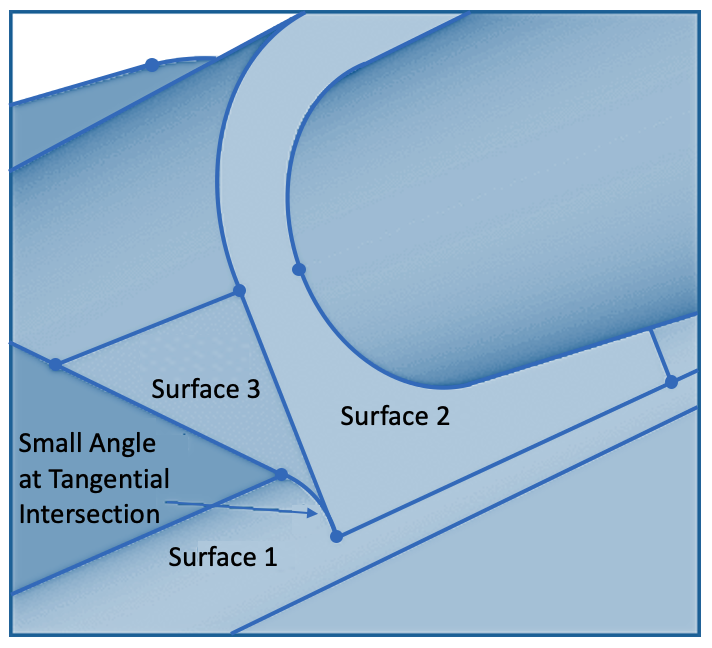
Figure 6. Tangential Intersection
Example
The tests in the Traits category, group entities according
to a specific characteristic of the geometry such as its thickness or
radius. Use the threshold values at the top of the Geometry power tools
Options panel to set limits on values used to control entities returned
from these tests. Geometry Traits include the following:
- Close Loops - Close loops are identified by two
curves on a single surface for which the shortest distance between
them is less than the current mesh_size. Surfaces
identified as close loops are ordered based on the minimum thickness
of the surface between the loops. These surfaces and their immediate
neighbors are often candidates for the remove
surface command.
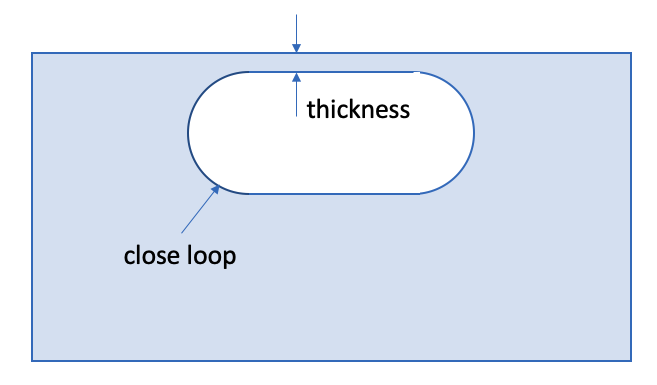
Figure 7. Close Loop
Example
- Chamfer Chains - A chamfer surface can be identified
as a narrow strip where its angle to neighboring surfaces is about
45 degrees as shown in Figure 7. Chamfers often occur as a chain or
connected set of surfaces and are grouped together in the power tool
as a collection of surfaces that can be expanded and examined individually.
Chamfer chains are ordered based on the narrow thickness of the surfaces
illustrated in Figure 8. Setting the Chamfer Thickness
threshold in the Options panel will control which chamfer chains will
be identified. The default value for Chamfer Thickness
threshold is the current mesh_size Since chamfers
with small thickness can effect the resulting size of the elements
the remove
surface option is often used to eliminate them.
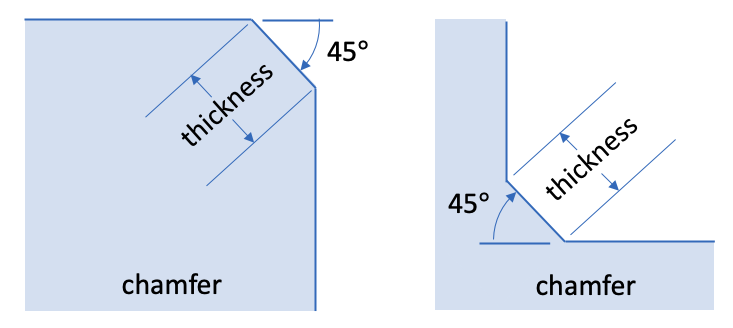
Figure 8. Chamfer Examples
- Blend Chains - A blend surface serves as a smooth
transition between two neighboring surfaces, such as a fillet as shown
in Figure 8. Blends are identified as surfaces having a constant radius
along one of its parametric directions. Blends often occur as a chain
or connected set of surfaces and are displayed as a collection of
surfaces in the power tool that can be expanded and examined individually.
Enter a Blend Radius threshold value at the top of
Geometry power tools options panel to control the maximum radius of
curvature for surfaces returned from this test. The default value
for Blend Radius threshold is the current mesh_size.
Resulting blend surfaces are ordered based upon their minimum radius
of curvature. Blend chains can be candidates for the remove
surface blend_chain or split
surface commands.
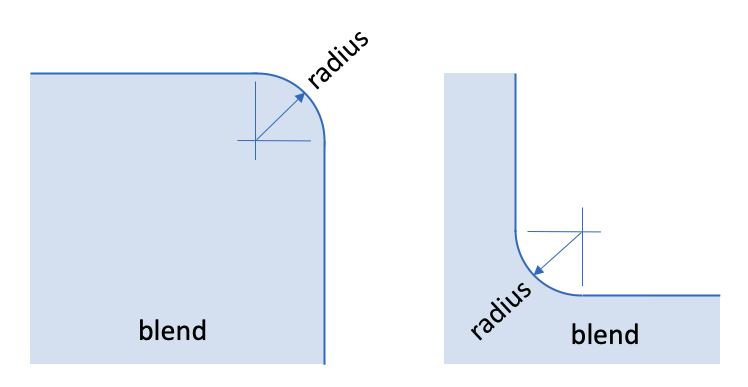
Figure 9. Blend Examples
- Holes - Holes are a special category of Cavity
(see below). They are collections of surfaces that are bounded by
curves where the exterior angle is greater than 180 degrees and at
least one of the surfaces have a radius of curvature less than the
Hole Radius threshold. Figure 10 illustrates a hole
that is comprised of a cylindrical surface and a planar circular surface.
Resulting hole collections of surfaces are ordered based upon their
cylindrical radius. Holes can be candidates for the remove
surface cavity command.
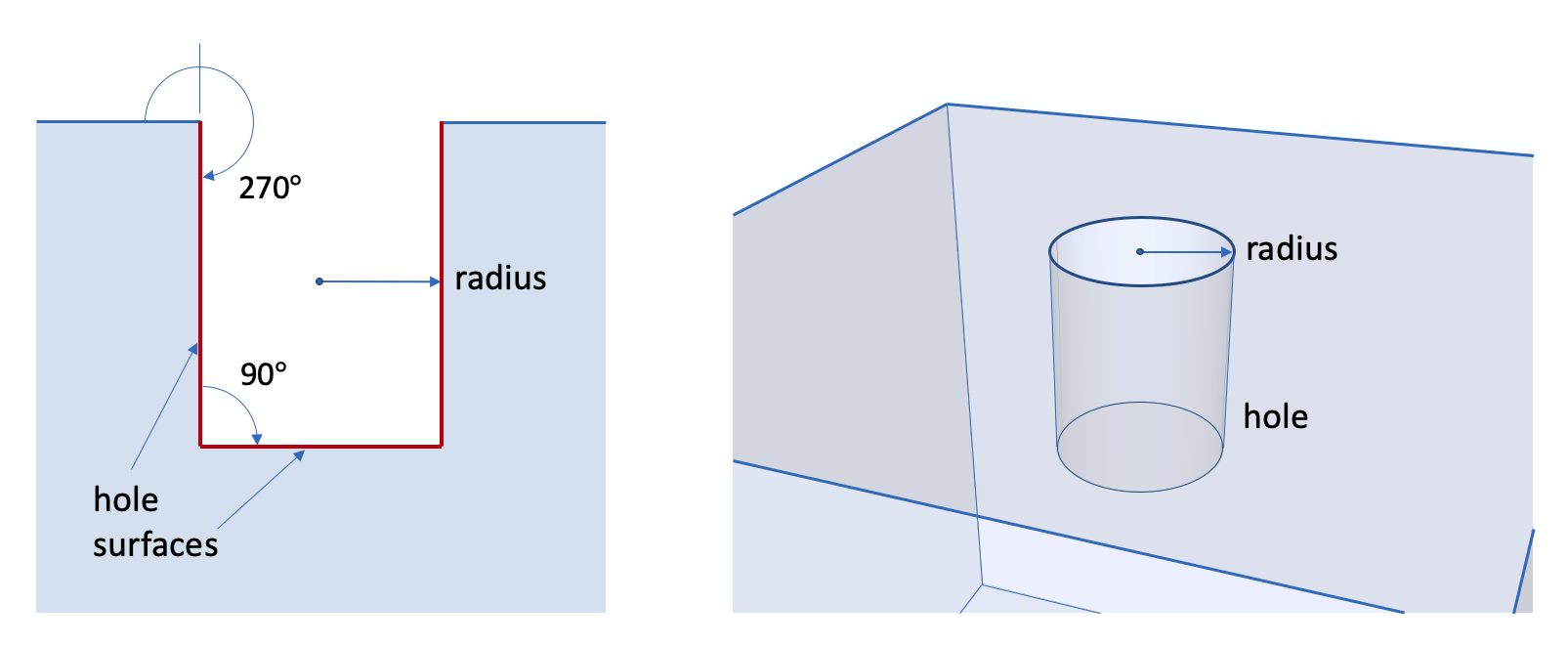
Figure 10. Hole Example
- Cavities - Small cavities in a volume may be candidates
for removal from the geometry. A cavity is defined as a collection
of surfaces bounded by curves with an external angle greater than
180 degrees. Enter the Cavity Area threshold value
at the top of the Geometry power tools Options panel. This value controls
the maximum total surface area for a cavity identified from this diagnostic
test. Since cavities may consist of many individual surfaces, the
resulting ordered list displayed in the power tool includes sub-lists
of surfaces that can be expanded and examined individually. Surfaces
contained with cavities or holes can be candidates for the remove
surface cavity command which will remove all surfaces
in the cavity sumiluatneously.
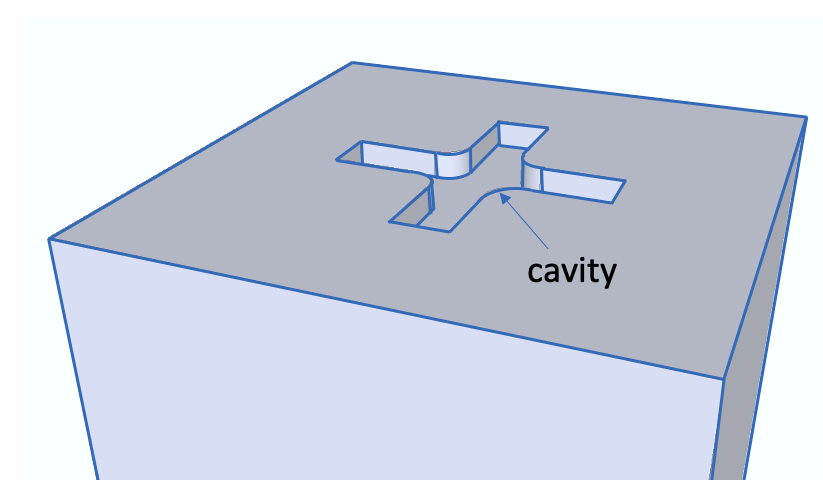
Figure 11. Cavity Example
- Cone Surfaces - Cones are defined as any surface
comprising exactly two curves where one of the curves is of zero length.
Cone surfaces can often cause difficulty for surface meshing, and
should be removed when possible. Surfaces identified as cones are
ordered based on their surface area. Cone surfaces are good candidates
for the tweak
surface cone command.
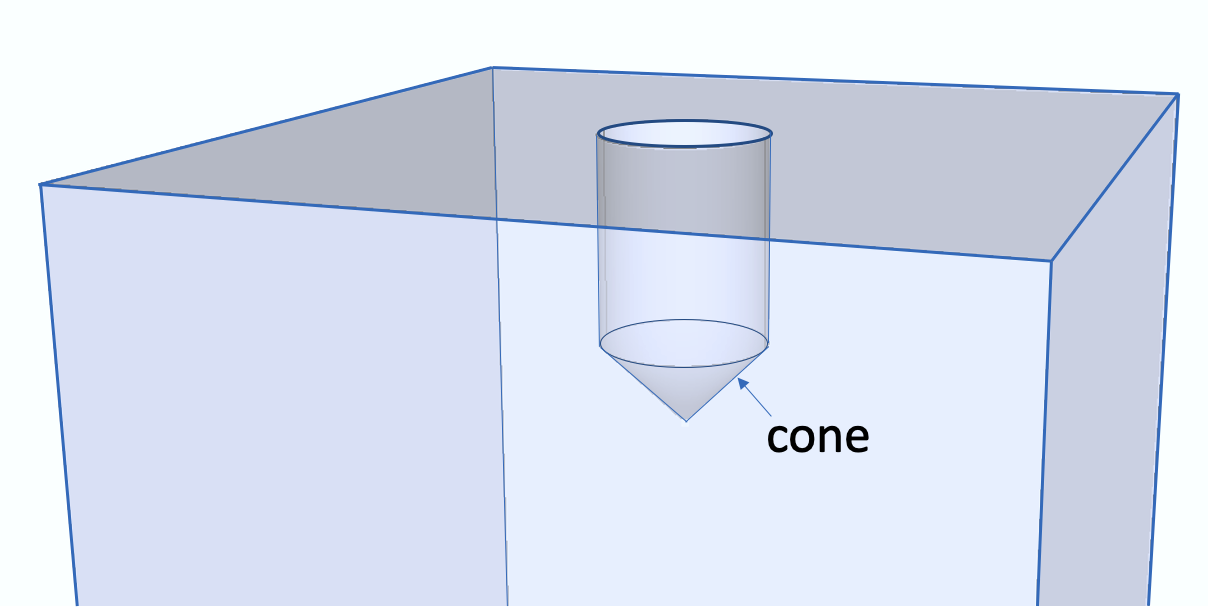
Figure 12. Cone Example
- Bad Geometry Definition - Cubit uses third party
libraries, such as ACIS from Spatial, Inc. for much of its geometric
modeling capabilities. The bad geometry definition check calls internal
validation routines in these libraries, when available, to check for
errors in geometry definition. Entities indetified as "bad geometry"
are usually candidates for the heal
volume command. If the third party library does not provide
validation capabilities, this check will not return anything. Note:
ACIS is a trademark
of Spatial.
Check the interactions between multiple volumes. Here we check for overlaps,
gaps and misalignments between nearby volumes. It will also identify volumes
that are in contact as well as entities that are ready for merging.
For assemblies of volumes, it is important to identify if volumes will
be connected (imprinted and merged) are in contact, or separated by some
distance. The Assembly Checks provide diagnostics and
solutions to validate and resolve these interactions.
The Gaps, Overlaps and Misalignments
diagnostics normally identify undesirable conditions that must be resolved
prior to imprint
and merge.
Once resolved, the Volume Contacts and Mergable
Geometry can be used to validate connections before and after
imprinting and merging.
The Options panel also provides a way to estimate or manually set an
imprint tolerance. Entities closer than this tolerance will be considered
mergable when used with the tolerant
imprint command. When the Tolerant Imprint checkbox
is selected in the Options panel, the diagnostic tests that identify gaps,
overlaps and misalignments will also use the specified tolerance when
computing issues.
- Volume Gaps - Lists volume pairs that are separated
by a distance smaller than the Volume Gap tolerance
specified in the Options panel, but are not in contact or overlapping.
Gaps can result in parts that are not correctly merged and will not
share nodes between volumes when meshed. Expanding a volume pair in
the list will display individual surface pairs where gaps exist between
the volumes. Figure 13 illustrates a gap between two volumes. Gaps
can be visualized using the Draw Volume Gap context
menu, also shown in Figure 13, where the surfaces that are within
the gap tolerance are displayed in red. The tweak
surface replace command can sometimes be used to correct
overlaps.
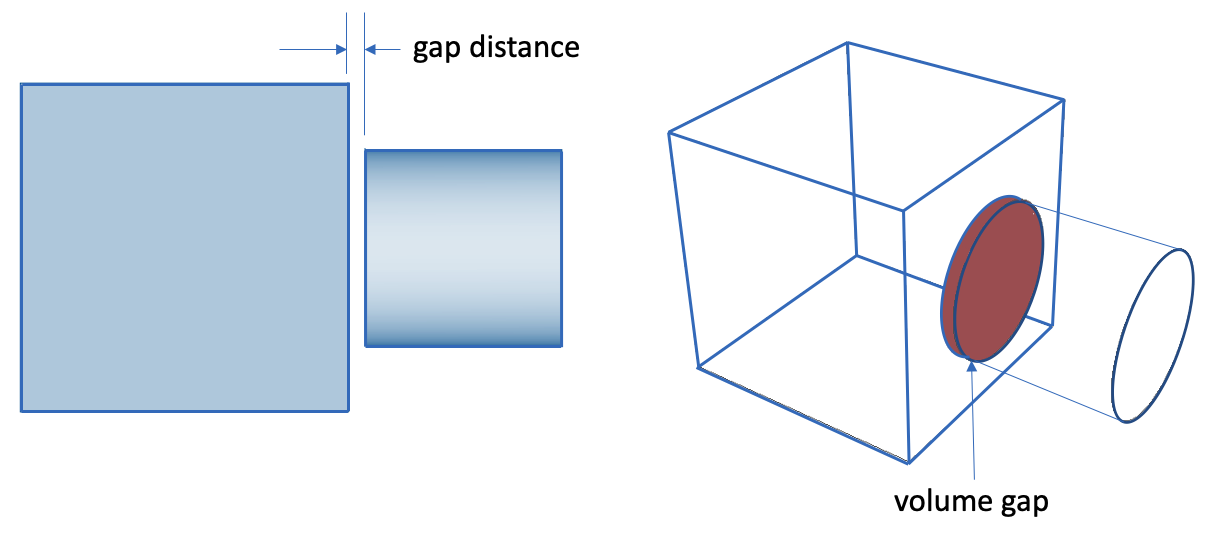
Figure 13. Volume Gap
Example
- Volume Overlaps - Lists volume pairs that are
overlapping. Figure 14. shows an example of a volume overlap. Overlapping
volumes can result in sliver surfaces and bad element quality if they
are not resolved prior to imprinting and merging. Overlaps can be
displayed with the context menu item, Draw Volume Overlap
which displays the overlap region in red. The remove
overlap command or tweak
surface replace commands can often be used to correct
overlaps.
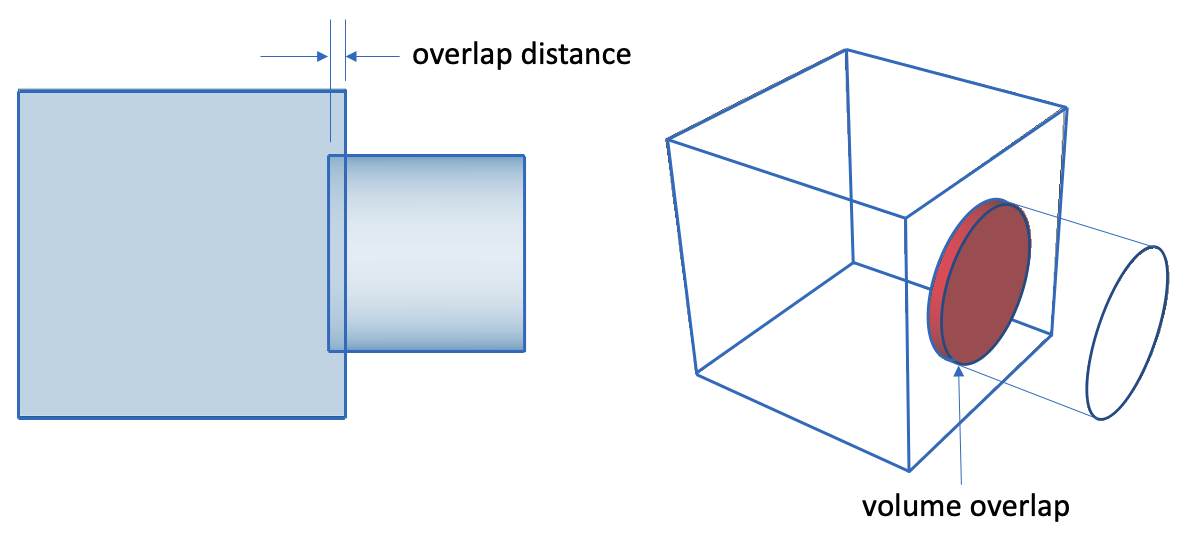
Figure 14. Volume Overlap
Example
- Volume Misalignments - Misalignments are caused
when neighboring volumes touch without overlap, but a small distance
between neighboring vertices, curves or surfaces is identified. Figure
15 shows an example of a misalignment. Misalignments can result in
sliver surfaces and bad element quality if not resolved prior to imprinting
and merging. The Volume Misalignments diagnostic
test will list pairs of volumes that are misaligned. Expanding a volume
pair will reveal entity to entity misalignments that were detected
between the pair. Three categories of misalignments will be displayed,
namely: vertex-vertex, vertex-curve and vertex-surface ordered by
their misalignment distance. These indicate entity pairs that are
closer than the Volume Gap tolerance that is set
in the Options panel. The tweak
surface replace command can often be used to correct
misalignments.
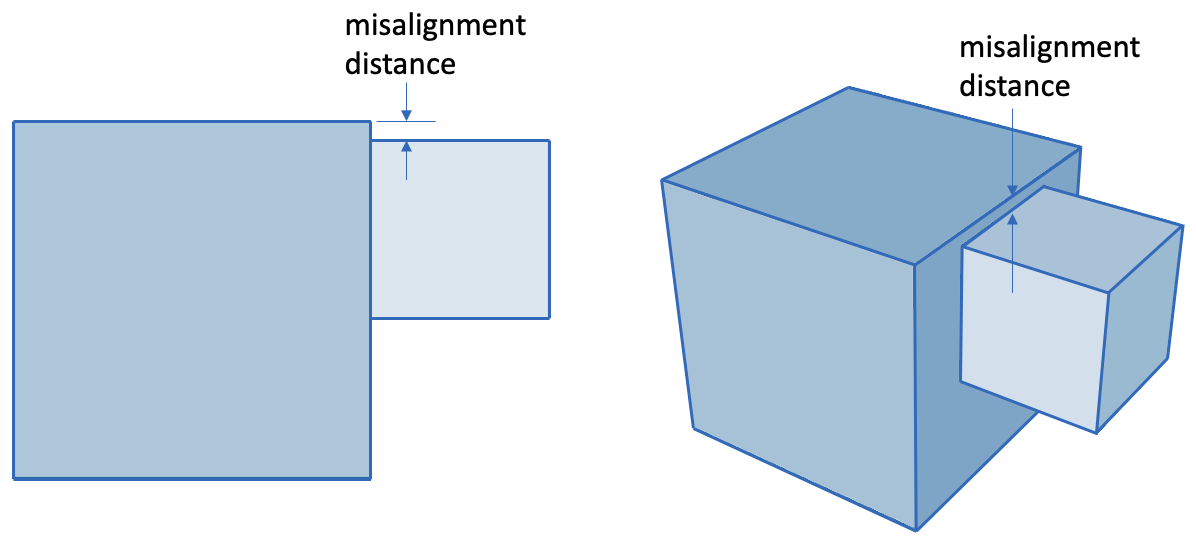
Figure 15. Volume Misalignment
Example
- Volume Contacts - Volumes that have surfaces in
contact but not merged are displayed with this diagnostic test. This
provides a way to distinguish volumes that are merged from those that
are not and validate whether a contact state should exist between
neighboring volumes. This list will include volume pairs that are
touching including those that have been identified by the Volume
Misalignment diagnostic test. Expanding a volume pair will
reveal pairs of surfaces on different volumes that are in contact.
If the contact state is not correct, normally an imprint
and merge
operation should be performed
- Mergable Geometry - Pairs of entities on neighboring
volumes that are co-located are identified by this diagnostic test.
This is normally used to verify that the expected set of surfaces
are coincident prior to merging.
Mergeable geometry pairs of surfaces, curves and vertices are displayed
in this list. Lower order entities (ie. curves and vertices) will
not be displayed if its parent geometry (ie. surface) is identified
as mergeable. In most cases, lower order entities identified by this
diagnostic indicate the existence of overlaps or misalignments and
should be resolved before imprint and merging. Note that the default
merge tolerance of 1e-6 is used to determine if entities are mergeable
unless the Tolerant Imprint checkbox is selected
in the Options panel and a user defined tolerance is set.
Geometry Repair Tools
The geometry repair tool buttons appear at the bottom of the Geometry Power
Tool. Selecting one of these buttons will bring up the relevant command
panel. Tools included in this panel have proven useful for geometry repair
and defeaturing.
 Split Surface
Button
Split Surface
Button
The split
surface tool is used to split a surface into two surfaces. This is
useful for blend surfaces, for example, where splitting a surface may
facilitate sweeping. To select a surface for splitting, click on the surface
in the tree view. To select multiple surfaces in the window, hold the
CTRL key* while selecting surfaces (surfaces must be attached to each
other). Then press the split surface button to bring up the Control Panel
window with the ids of selected surfaces in the text input window. The
split surface menu is located on the Control Panel under Geometry-Surface-Modify.
You must press the Apply button for the command to be executed. You can
also bring up the Split Surface menu by selecting surfaces in the tree
view and selecting Split from the right click menu.
*Note: For Mac computers,
use the command key (or apple key) to select multiple entities
 Heal Button
Heal Button
The healing
function in Cubit is used to improve ACIS geometry that has been corrupted
during file import due to differences in tolerances, or inherent limitations
in the parent system. These errors may include: geometric errors in entities,
gaps between entities, and the absence of connectivity information (topology).
To heal a volume, select the volume in the geometry repair tree view.
Then press the heal button. You may also press the heal button without
a geometry selected in the window, and enter it later. The Control Panel
window will come up under the Geometry-Volume-Modify option with the selected
volume id highlighted. If no entity is selected, or if another entity
type is selected, the input window will be blank. You can also open the
healing control panel by selecting Heal from the right
click menu in the geometry power tools window.
 Tweak Button
Tweak Button
The tweak
command is used to eliminate gaps between entities or simplify geometry.
The tweaking commands modify geometry by offsetting, replacing, or removing
surfaces, and extending attached surfaces to fill in the gaps. Tweaking
can be applied to surfaces, and it can be applied to curves with a valence
no more than 2 at each vertex. It can also be applied to some vertices.
To tweak a surface, select the surface in the tree view. The Geometry-Surface-Modify
control panel will appear with the selected surface id in the input window.
Tweaking is available for curves.
Tweaking a curve creates a blended or chamfered edge between two orthogonal
surfaces. The curve option is located on the Geometry-Curve-Modify panel
under the Blend/Chamfer pull-down option.
Tweaking is also available for some vertices.
Tweaking a vertex creates a chamfered or filleted corner between three
orthogonal surfaces. The vertex option is located on the Geometry-Vertex-Modify
panel under the Tweak pull-down menu.
Note: Only curves with valence 2
or less at each vertex are candidates for tweaking. Any other curve will
cause the Geometry-Surface-Modify menu to appear.
 Merge Button
Merge Button
The merge
command is used to merge coincident surfaces, curves, and vertices into
a single entity to ensure that mesh topology is identical at intersections.
Unlike other buttons on the geometry repair panel, the merge button acts
as an "Apply" button itself. All geometry that is listed under
"mergeable entities" will be merged.
 Remove Button
Remove Button
The remove
button is used to simplify geometry by removing unnecessary features.
To use the remove feature, click on the surface(s) in the Tree View. Right
click and select the Remove Option, or click the Remove icon on the toolbar.
The Control Geometry-Surface-Modify control panel will appear, with the
surface ids in the input window. The Remove control panel can also be
accessed from the right-click menu in the Geometry Power Tools window.
Select options and press apply.
 Regularize Entity
Button
Regularize Entity
Button
The regularize
button is used to remove unnecessary topology. Regularizing an entity
will essentially undo an imprint command.
 Remove Slivers
Remove Slivers
The remove
slivers button is used to remove surfaces with less than a specified
surface area. When ACIS removes a surface it extends the adjoining surfaces
to fill the gap. If it is not possible to extend the surfaces or if the
geometry is bad the command will fail.
 Auto Clean Geometry
Auto Clean Geometry
The auto
clean button is used to perform automatic cleanup operations on selected
geometry. These automatic cleanup operations include forcing sweepable
configurations, automatically removing small curves, automatically removing
small surfaces, and automatically splitting surfaces.
 Composite Button
Composite Button
The composite
button is used to combine adjacent surfaces or curves together using virtual
geometry . Virtual geometry is a geometry module built on top of the
ACIS representation. Surfaces may be composited to simplify geometry in
order to facilitate sweeping and mapping algorithms by removing constraints
on node placement. It is important to note that solid model operations
such as webcut, imprint, or booleans, cannot be applied to models that
have virtual geometry. Both curves
and surfaces
may be composited.
 Collapse Angle
Button
Collapse Angle
Button
The collapse
angle button uses virtual
geometry to collapse small angles. This is accomplished by partitioning
and compositing surfaces in a way so that the small angle gets merged
into a larger angle. Pressing the collapse button on the geometry power
tools will open the collapse menu under Geometry-Vertex-Modify control
panel. This panel can also be opened by selecting Collapse
from the right click menu in the Geometry Tools window.
 Collapse Surface Button
Collapse Surface Button
Pressing this button will open the collapse surface panel on the main
control panel. The collapse
surface function uses virtual geometry to eliminate small surfaces
on the model to improve mesh quality. It is most useful for blend surfaces.
 Collapse Curve Button
Collapse Curve Button
Pressing this button will open the collapse curve panel on the main
control panel. The collapse
curve command is used to eliminate small curves using virtual geometry.
 Reset Graphics
Button
Reset Graphics
Button
The reset graphics button will refresh
the graphics window display.
Note: Pressing most of the geometry
tool buttons on the panel will only bring up applicable command panels
on the Control Panel. You must press the Apply button on the Control Panel
to execute the command.
Context (Right Click) Menu
The following right click menu options are available from the geometry
power tool's main window when a geometry entity or category is selected.
Figure 3. shows an example of a context menu. Specific options depend
on the type of entity or category.
Test Categories
- Select All - Selects
all entities in the category
- Draw All - Draw
all entities in the category
- Draw All Add - Draw
all entities in the category without first clearing the display
- Locate All - Labels
all entities in the category in the graphics window. Refresh screen
to hide.
- Expand All - Expand
all categories to show sub-lists of entities
- Collapse All - Collapse
all categories to hide sub-lists of entities
Entity Visualization Options
- Zoom To- Zoom
to selected entity in the graphics window
- Reset Zoom - Reset
graphics window zoom
- Fly-in - Animated zoom
- Locate - Labels the
selected entities in the graphics window. Refresh screen to hide.
- Draw - Displays
only selected entities by themselves.
- Draw Add - Adds the
selected entity to the display without clearing.
- Draw with Neighbors
- Displays
only selected entities with all attached neighbors
- Select Similar ...
- Selects other entities in the same category that have the same geometry
characteristic. For example, area, loop thickness, blend radius, angle
at vertex, etc.
- Clear Blend Chain -
Available in Blend category. Selects surfaces in the same blend chain
as the selected surface.
- Clear Cavity/Hole -
Available in Cavity/Hole category. Selects surfaces in the same cavity
or hole collection as the selected surface.
- Clear Selections -
Clears all highlighted entities and reset graphics
Cubit Solution Options
Each of the following menu options are available based on the category
and entity type selected. In each case they will open the relevant command
panel pre-populated with the entity selected. Select multiple entities
prior to selecting the context menu item below to execute the command
on multiple entities simulaneously.
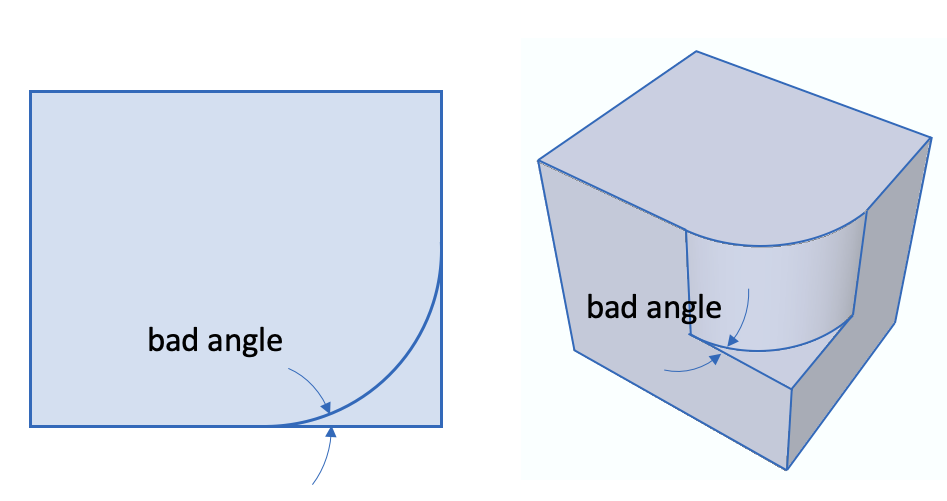
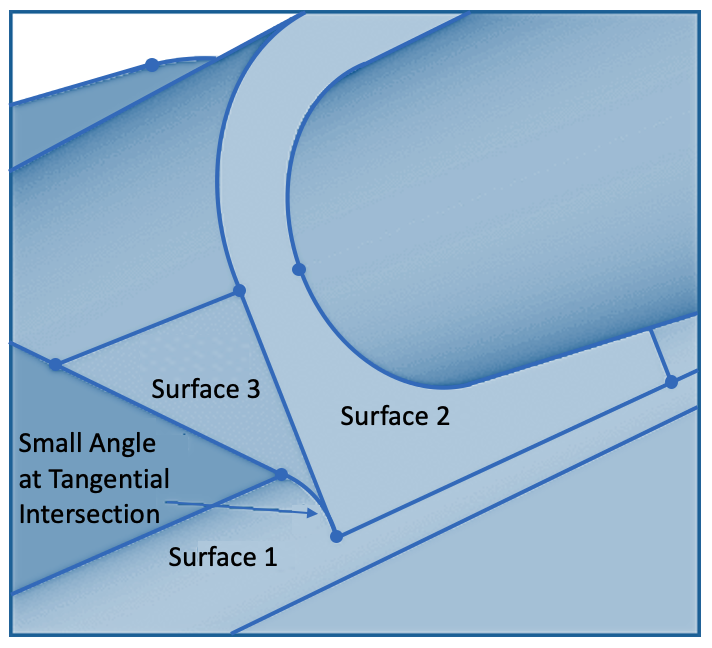
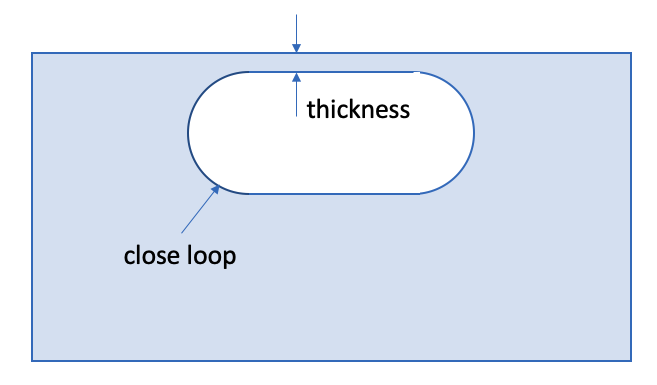
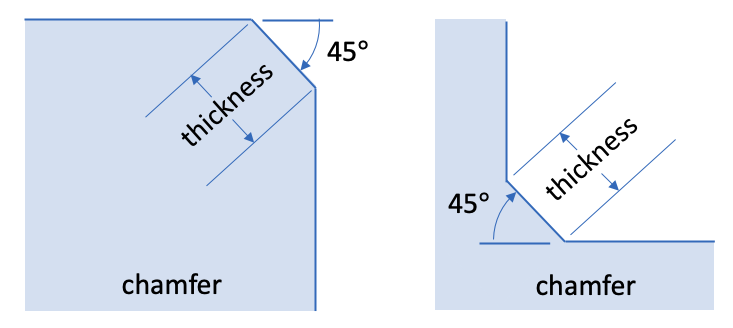
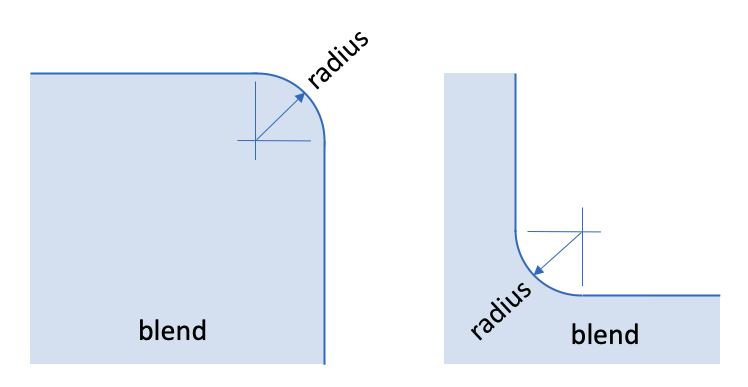
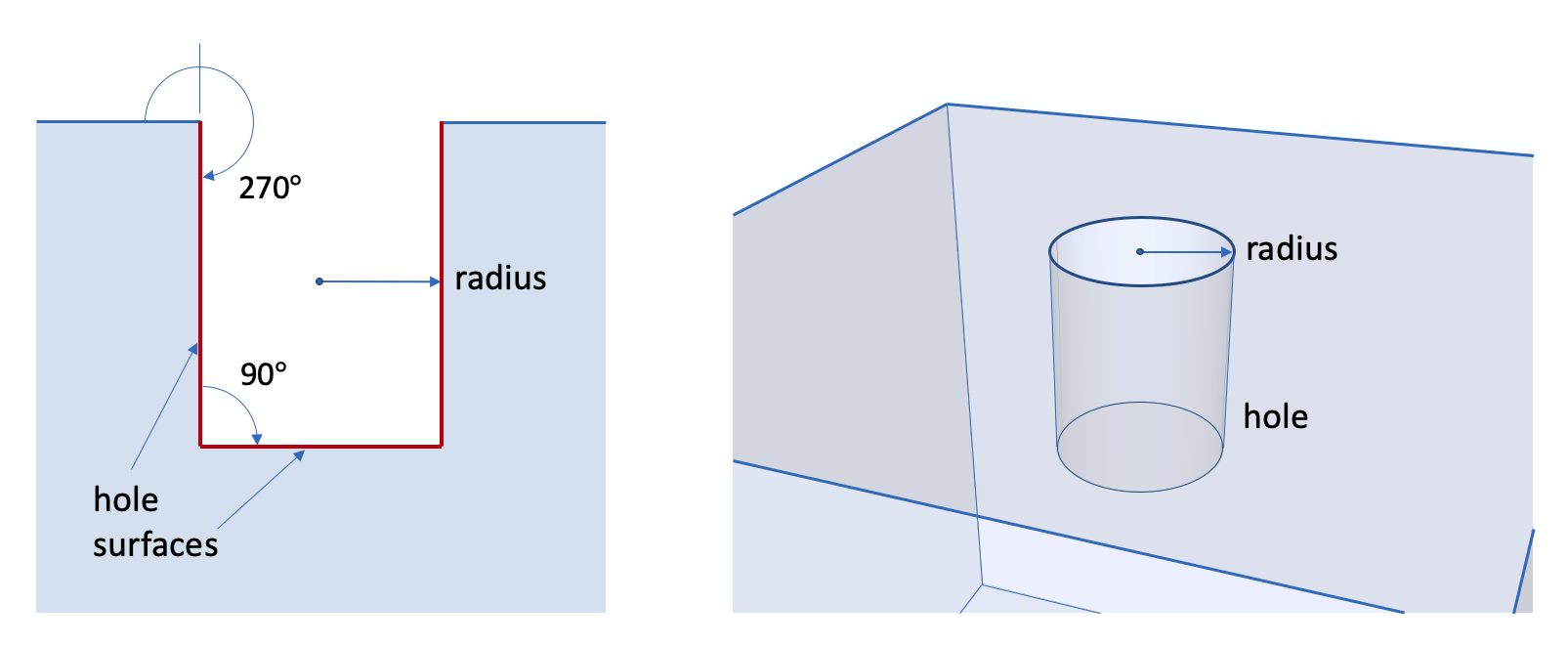
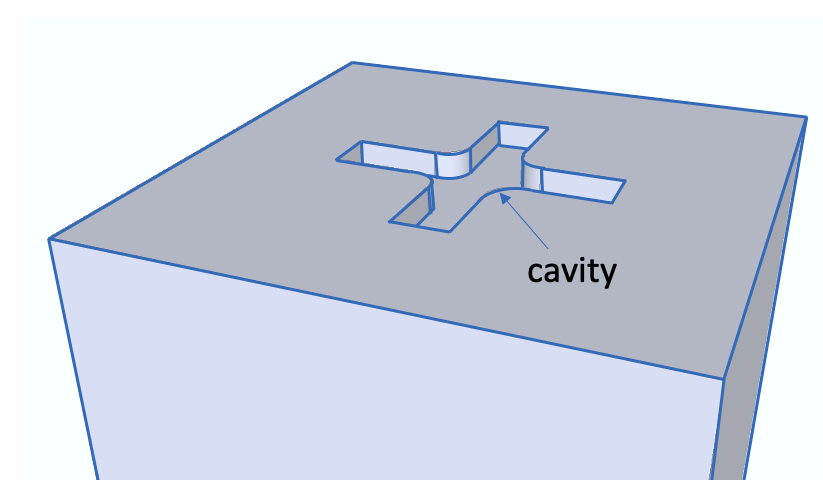
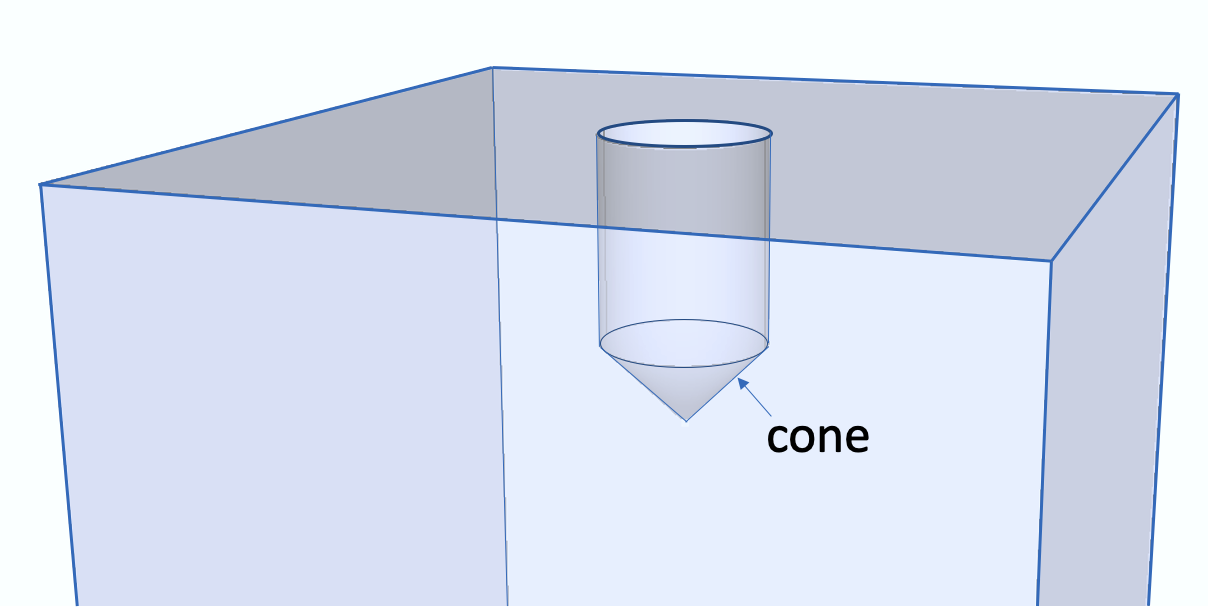
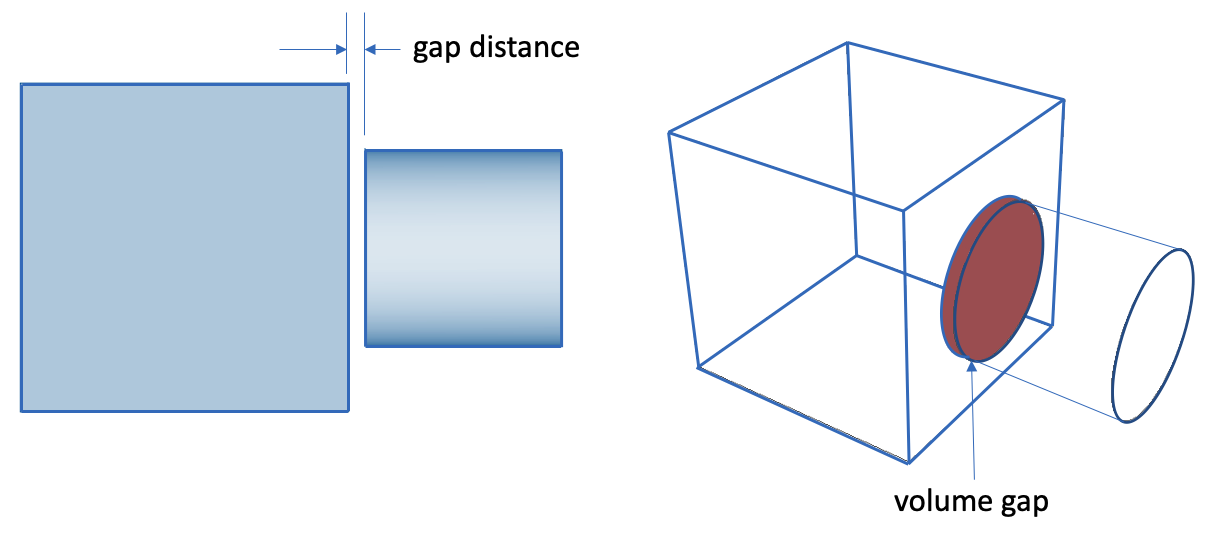
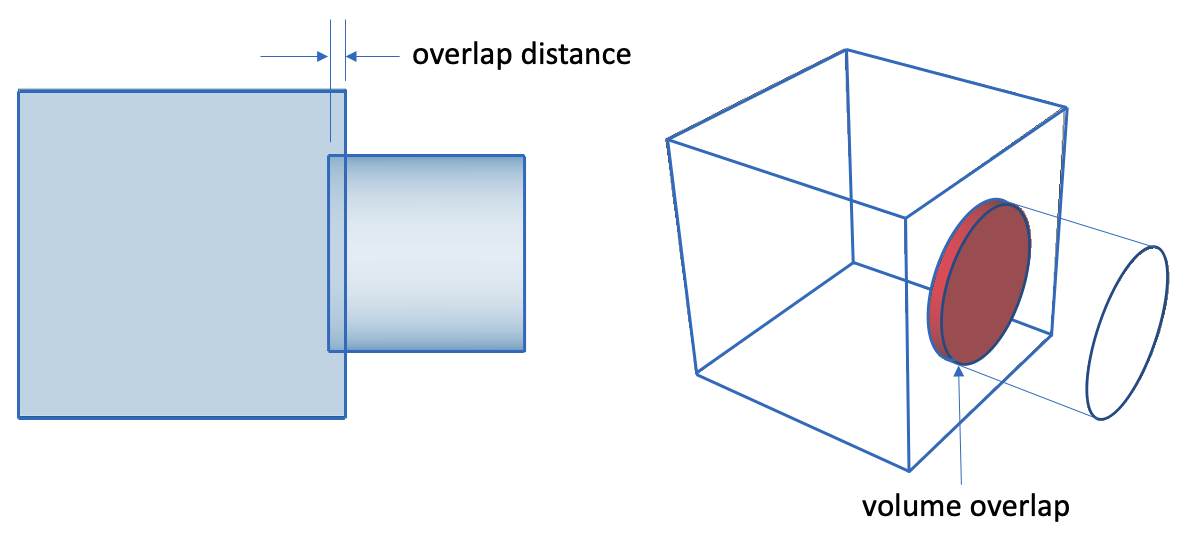
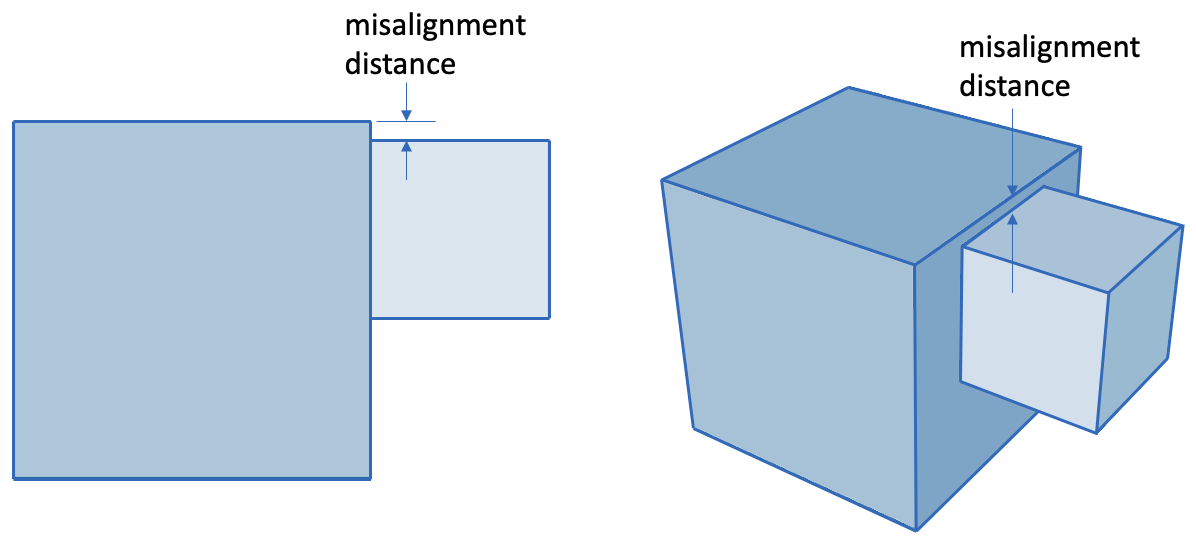
![]() Split Surface
Button
Split Surface
Button![]() Heal Button
Heal Button![]() Tweak Button
Tweak Button![]() Merge Button
Merge Button![]() Remove Button
Remove Button![]() Regularize Entity
Button
Regularize Entity
Button![]() Remove Slivers
Remove Slivers![]() Auto Clean Geometry
Auto Clean Geometry![]() Composite Button
Composite Button![]() Collapse Angle
Button
Collapse Angle
Button![]() Collapse Surface Button
Collapse Surface Button![]() Collapse Curve Button
Collapse Curve Button![]() Reset Graphics
Button
Reset Graphics
Button