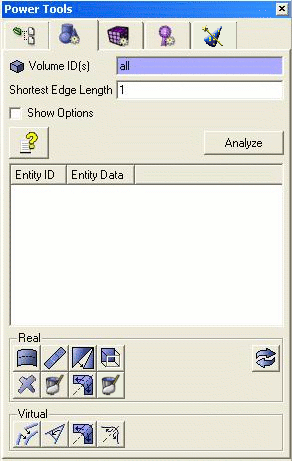
Cubit 15.2 User Documentation
The geometry power tools are located on the Tree View window under the blue geometry tab. In many cases, a model will fail to mesh because of problems with the geometry. Since the range of geometry problems is so wide, and because these problems can be hard to diagnose, the Geometry Power Tool has several built-in tools designed to analyze and repair these problems. The Geometry Repair Tool analyzes geometry for small angles, overlap, small features, bad geometry definition, blend surfaces, close loops, or mergeable entities that may affect meshing capability. It also contains a powerful toolkit of geometry modification methods to fix these problems. All of the common geometry clean-up tools are now in one place on the GUI menu. In addition, there is a window that lists results from geometry analysis in a tree format, making it easier to find, diagnose, and solve geometry problems. And Cubit will save your settings, so you can run the same diagnostic tests each time you use the geometry power tools.
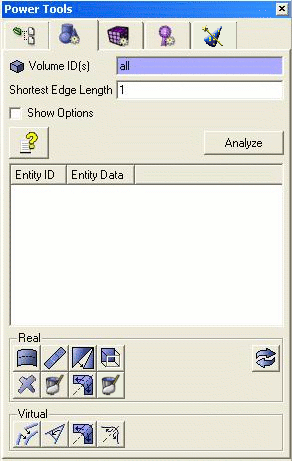
Figure 1. Geometry Power Tools
The geometry power tools contain an array of tests that can be run on geometry to diagnose potential problems for mesh generation. To display a list of tests, click on the Show Options check box. By default all tests are selected and run on geometry. Some tests may not apply to specific geometry, or may only need to be run once per geometry (i.e. bad geometry definition test). Clicking on the box by each test will deselect it.
The geometry analysis inputs and tests are summarized below:
Shortest Edge Length -The shortest edge length is a value that is input by the user. It determines the minimum allowable threshold for small features. It is used as an input to test for small curves, small surfaces, small volumes and close loops. The default value for this is 1. This value should be changed relative to the size of the model. In a very broad sense, it represents a desired mesh edge length. Curves and surfaces which are smaller than this size, and which may be troublesome to mesh with the desired granularity, will be flagged and they can be removed or modified.
Bad Angle Upper/Lower Bounds - The bad angle upper/lower bounds are tolerances set by the user to determine the definition of small or large angles. The default values are set at 350 degrees for the large angle and 10 degrees for the small angle. These values are used to test for angles between curves, surfaces, and at tangential intersections.
Bad Angle Check - The bad angle check will test for small angles between curves, surfaces, and at tangential intersections. The test will only look for curves or surfaces that are adjacent.
Tangential Intersection - A tangential intersection is formed when two parallel surfaces share an edge and have a 180 degree angle between them. The tangential intersection test is looking for the condition where two surfaces that meet tangentially share a common edge, and each of the surfaces has another edge which resides on a third face and forms a small angle as shown in the following example. Surface 1 and Surface 2 are tangential to each other and share a common edge. Both Surface 1 and 2 have another edge which resides on Surface 3 and forms a small angle at the vertex common to all three surfaces.
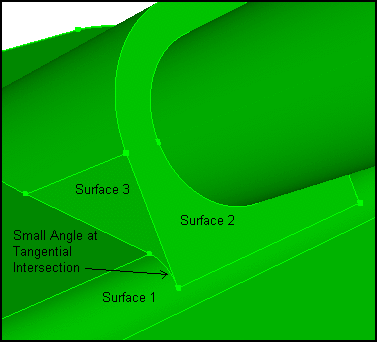
Figure 2. Tangential Intersection
Mergeable Entities Check - As it suggests, this test is looking for entities that overlap and that can be merged. Pressing the "Merge all" button on the Power Tools will automatically merge all entities flagged by the merge test.
Overlap Check - The overlap tests look for geometry that are either overlapping or coincident (exactly on top of each other). Keep in mind that some of these problems may disappear with imprinting and merging.
Small Features Check - Small features may be necessary and desirable in a model, but many times they are the result of poor geometry translation or import, or they may just not be important to the analysis. The small features tests look for small curves, small surfaces, and small volumes. These tests rely on the user-defined short edge length parameter. Small curves, including zero-length curves such as hardpoints, are compared directly against the defined parameter, and flagged if they less than or equal to the given parameter. Small surfaces and volumes, on the other hand, are compared against their hydraulic radius. For surfaces the hydraulic radius is 4*surface_area/perimeter. For volumes the hydraulic radius is 6*volume/surface_area.
Bad Geometry Definition Check - Cubit uses third party libraries, such as ACIS from Spatial, Inc. for much of its geometric modeling capabilities. The bad geometry definition check calls internal validation routines in these libraries, when available, to check for errors in geometry definition. If the third party library does not provide validation capabilities, this check will not return anything. Note: ACIS is a trademark of Spatial.
Blend Surface Check - A blend surface is a transition surface between two orthogonal planes, such as a fillet. The blend surface check identifies the surfaces which meet this criterion. Many times these surfaces are candidates for the split surface command or the remove surface command. The split surface command allows you to split these blend surfaces into two surfaces, making it easier to mesh the volume. The remove surface command removes the surface and extends the adjoining surfaces until they intersect.
Close Loops Check - Close loops (pronounced KLOS, not KLOZ) are two loops on a single surface for which the shortest distance between loops is less than a user specified tolerance. The tolerance for close loops is the square of the shortest edge length parameter. Close loops are common around holes and fillets, and are usually found where one loop is entirely within the other loop. These surfaces are often candidates for removal, or tweaking.
Note: Pressing most of the geometry tool buttons on the panel will only bring up applicable command panels on the Control Panel. You must press the Apply button on the Control Panel to execute the command.
![]() Split Surface Button
Split Surface Button
The split surface tool is used to split a surface into two surfaces. This is useful for blend surfaces, for example, where splitting a surface may facilitate sweeping. To select a surface for splitting, click on the surface in the tree view. To select multiple surfaces in the window, hold the CTRL key* while selecting surfaces (surfaces must be attached to each other). Then press the split surface button to bring up the Control Panel window with the ids of selected surfaces in the text input window. The split surface menu is located on the Control Panel under Geometry-Surface-Modify. You must press the Apply button for the command to be executed. You can also bring up the Split Surface menu by selecting surfaces in the tree view and selecting Split from the right click menu.
*Note: For Mac computers, use the command key (or apple key) to select multiple entities
![]() Heal Button
Heal Button
The healing function in Cubit is used to improve ACIS geometry that has been corrupted during file import due to differences in tolerances, or inherent limitations in the parent system. These errors may include: geometric errors in entities, gaps between entities, and the absence of connectivity information (topology). To heal a volume, select the volume in the geometry repair tree view. Then press the heal button. You may also press the heal button without a geometry selected in the window, and enter it later. The Control Panel window will come up under the Geometry-Volume-Modify option with the selected volume id highlighted. If no entity is selected, or if another entity type is selected, the input window will be blank. You can also open the healing control panel by selecting Heal from the right click menu in the geometry power tools window.
![]() Tweak Button
Tweak Button
The tweak command is used to eliminate gaps between entities or simplify geometry. The tweaking commands modify geometry by offsetting, replacing, or removing surfaces, and extending attached surfaces to fill in the gaps. Tweaking can be applied to surfaces, and it can be applied to curves with a valence no more than 2 at each vertex. It can also be applied to some vertices. To tweak a surface, select the surface in the tree view. The Geometry-Surface-Modify control panel will appear with the selected surface id in the input window.
Tweaking is available for curves. Tweaking a curve creates a blended or chamfered edge between two orthogonal surfaces. The curve option is located on the Geometry-Curve-Modify panel under the Blend/Chamfer pull-down option.
Tweaking is also available for some vertices. Tweaking a vertex creates a chamfered or filleted corner between three orthogonal surfaces. The vertex option is located on the Geometry-Vertex-Modify panel under the Tweak pull-down menu.
Note: Only curves with valence 2 or less at each vertex are candidates for tweaking. Any other curve will cause the Geometry-Surface-Modify menu to appear.
![]() Merge Button
Merge Button
The merge command is used to merge coincident surfaces, curves, and vertices into a single entity to ensure that mesh topology is identical at intersections. Unlike other buttons on the geometry repair panel, the merge button acts as an "Apply" button itself. All geometry that is listed under "mergeable entities" will be merged.
![]() Remove Button
Remove Button
The remove button is used to simplify geometry by removing unnecessary features. To use the remove feature, click on the surface(s) in the Tree View. Right click and select the Remove Option, or click the Remove icon on the toolbar. The Control Geometry-Surface-Modify control panel will appear, with the surface ids in the input window. The Remove control panel can also be accessed from the right-click menu in the Geometry Power Tools window. Select options and press apply.
![]() Regularize Entity Button
Regularize Entity Button
The regularize button is used to remove unnecessary topology. Regularizing an entity will essentially undo an imprint command.
![]() Remove Slivers
Remove Slivers
The remove slivers button is used to remove surfaces with less than a specified surface area. When ACIS removes a surface it extends the adjoining surfaces to fill the gap. If it is not possible to extend the surfaces or if the geometry is bad the command will fail.
![]() Auto Clean Geometry
Auto Clean Geometry
The auto clean button is used to perform automatic cleanup operations on selected geometry. These automatic cleanup operations include forcing sweepable configurations, automatically removing small curves, automatically removing small surfaces, and automatically splitting surfaces.
![]() Composite Button
Composite Button
The composite button is used to combine adjacent surfaces or curves together using virtual geometry . Virtual geometry is a geometry module built on top of the ACIS representation. Surfaces may be composited to simplify geometry in order to facilitate sweeping and mapping algorithms by removing constraints on node placement. It is important to note that solid model operations such as webcut, imprint, or booleans, cannot be applied to models that have virtual geometry. Both curves and surfaces may be composited.
![]() Collapse Angle Button
Collapse Angle Button
The collapse angle button uses virtual geometry to collapse small angles. This is accomplished by partitioning and compositing surfaces in a way so that the small angle gets merged into a larger angle. Pressing the collapse button on the geometry power tools will open the collapse menu under Geometry-Vertex-Modify control panel. This panel can also be opened by selecting Collapse from the right click menu in the Geometry Tools window.
![]() Collapse Surface Button
Collapse Surface Button
Pressing this button will open the collapse surface panel on the main control panel. The collapse surface function uses virtual geometry to eliminate small surfaces on the model to improve mesh quality. It is most useful for blend surfaces.
![]() Collapse Curve Button
Collapse Curve Button
Pressing this button will open the collapse curve panel on the main control panel. The collapse curve command is used to eliminate small curves using virtual geometry.
![]() Reset Graphics Button
Reset Graphics Button
The reset graphics button will refresh the graphics window display.
The following right click menu is available from the geometry power tools. Specific options depend on the type of entity selected.
The following right click options are available when category headings are selected.